
What is Alfred?
Alfred is a more robust version of Mac's Spotlight app-launching utility, and one of the best tools to boost your productivity on Mac. You can get it for free, or upgrade it for £29.00 to unlock additional features.
Why are you so interested?
Because you probably hate wasting precious seconds performing mundane, routine, and repetitive things. And also, no one looks cool in the movies using a mouse or trackpad.

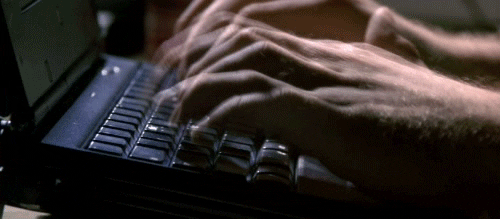
In fact, I found those gifs using an Alfred Workflow, without having to pull up Chrome:

Launching Apps
But if I did want to open Chrome (or any application, file, or folder), instead of clicking on an icon in the Dock or navigating through Finder, a simple key-binding (Option+Space, for me) will pop open the Alfred launcher.
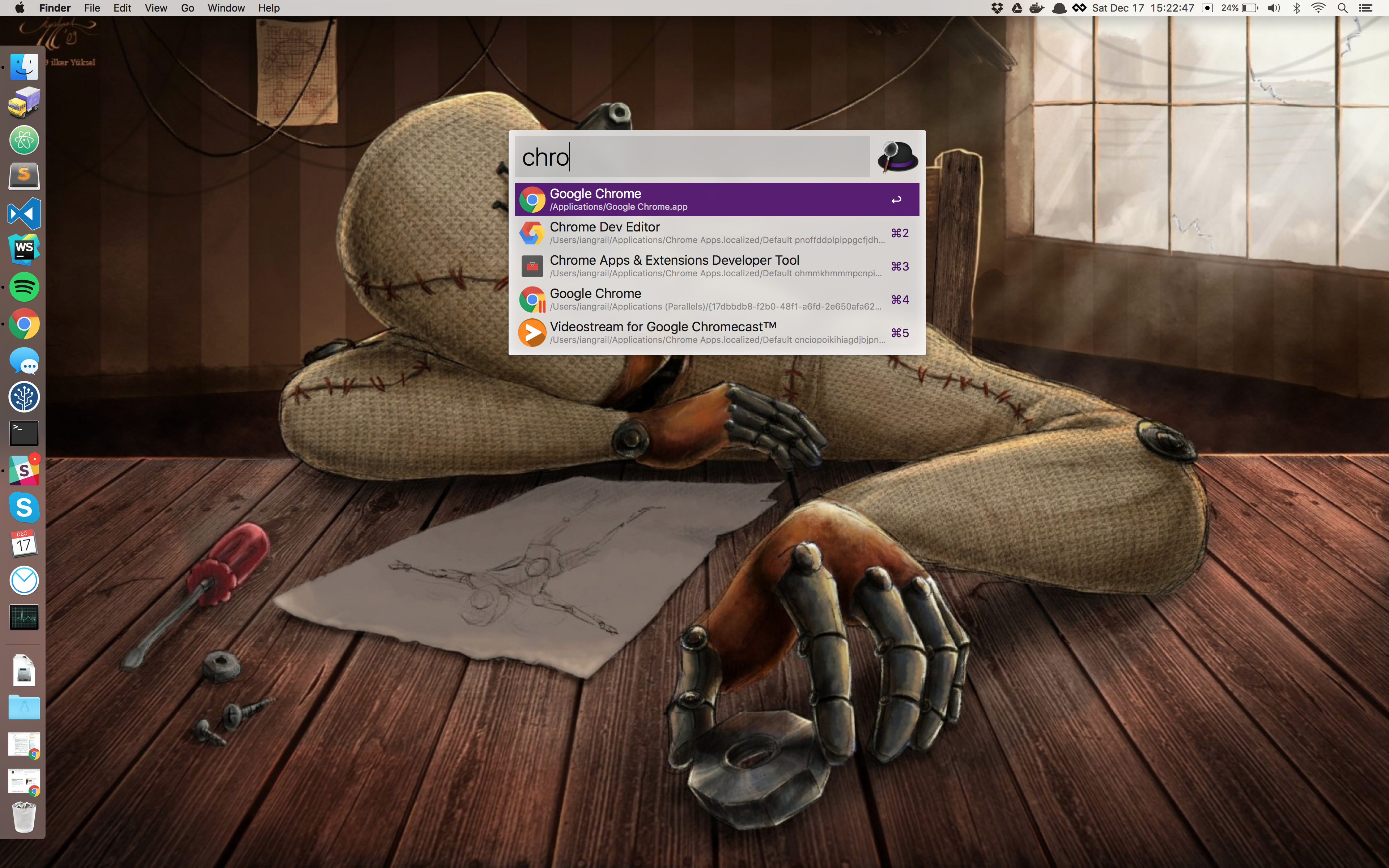
Then, begin typing the name of the app you want to open and Alfred will start displaying matches, filtering down the options as you type. Finally, hit Enter to open the selected item. Alfred will remember your selections and prioritize those in future searches, meaning even less typing and more productivity. Aside from launching apps this way, you can open files and folders, quickly search google, and more.
Clipboard History & Snippets
On the Features Tab of Alfred’s Preferences Pane you’ll find settings for Clipboard History and Snippets. If you haven’t used a clipboard manager before, you have been missing out. Being able to find items you’ve copied recently saves an amazing amount of time. No more switching between different windows if you need to copy several items from one document to another. No more redundant typing when filling out forms that require the same information over and over. Alfred’s clipboard manager works great, and you can pop it open anytime with a configurable hotkey.
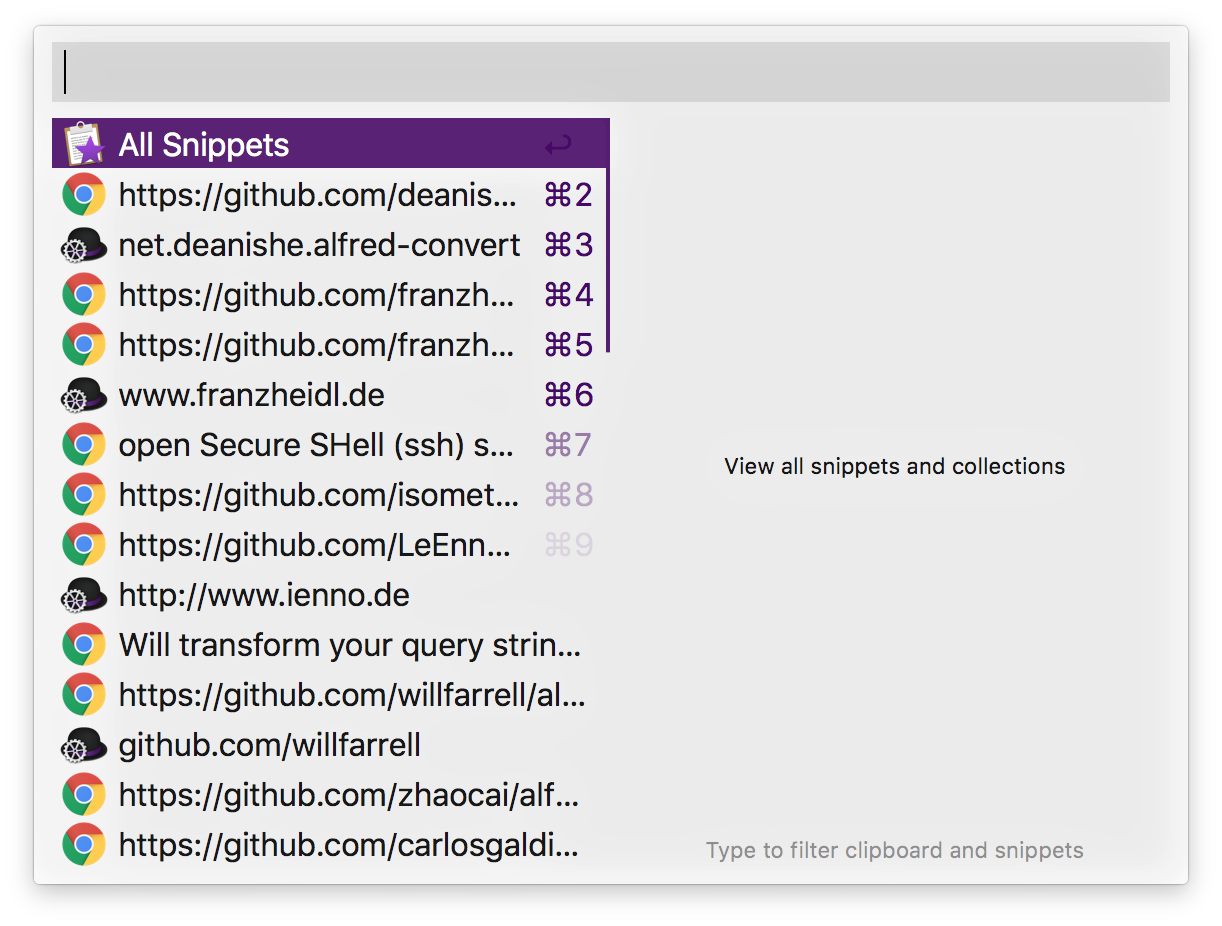
Clipboard history will keep your most recently copied items at the top of the list. If you want to save some common globs of text more permanently, you can save them as Snippets. To access a snippet, pull up clipboard history (using the same hotkey) and type the keyword you set for that specific snippet.
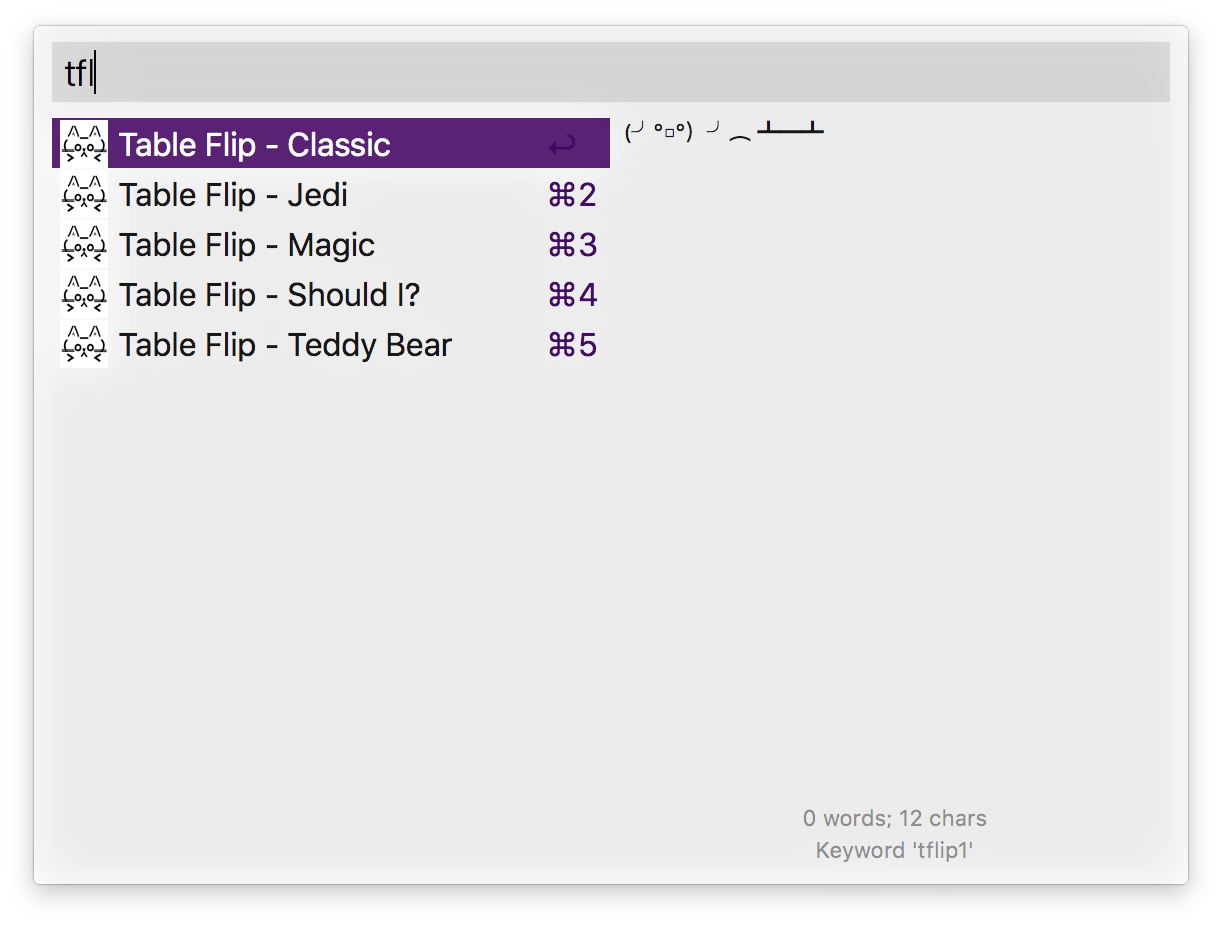
Alfred Workflows
The workflows are really where Alfred starts to prove its value. I’ll list a few of my favorites, and then we’ll walk through creating our own simple Alfred Workflow.
Popular Alfred Workflows
- Shorten URL: Works with bit.ly, goo.gl, and others
- https://github.com/hzlzh/Alfred-Workflows#shorten-url-v15
- JetBrains - Open Project: Works with all JetBrains products, and uses your existing bookmarks in each application to more filter the results
- https://github.com/bchatard/jetbrains-alfred-workflow
- Source Tree: List, search, and open repositories Source Tree
- https://github.com/zhaocai/alfred2-sourcetree-workflow
- IP Address: Quick way to grab your local or external IP Address
- http://dferg.us/ip-address-workflow/
- Convert: Convert between different units (distances, weights, currencies, etc.)
- https://github.com/deanishe/alfred-convert
- Hidden Files: Toggle the visibility of hidden files in Finder
- http://www.packal.org/workflow/toggle-hidden-files
- Giphy: Find, preview, copy gifs
- https://github.com/kejadlen/giphy.alfredworkflow
- Emoji: Search emoji codes and their symbols, and copy to clipboard
- https://github.com/carlosgaldino/alfred-emoji-workflow
- Encode / Decode: Encode/decode strings through base64, html, url, and utf-8
- https://github.com/willfarrell/alfred-encode-decode-workflow
- Terminal Finder: Quickly open terminal in current Finder directory (and vice versa)
- https://github.com/LeEnno/alfred-terminalfinder
- ssh: Quickly open ssh sessions with smart hostname autocompletion based on the contents of ~/.ssh/known_hosts, ~/.ssh/config, /etc/hosts
- https://github.com/isometry/alfred-ssh
- Open with Sublime/Atom/Code: A collection of workflows to open a file/folder in various editors
- https://github.com/franzheidl/alfred-workflows
- Recent Items: Workflow to display recent Finder files and folders
- http://www.alfredforum.com/topic/713-recent-items-42-for-alfred-3-docs-folders-apps-custom-categories-favorites-interaction-with-opensave-dialogs-and-more/
- Search Safari and Chrome Tabs: Search through your current tabs, and switch to a tab. This is super handy when you have a million tabs open.
- http://www.packal.org/workflow/search-safari-and-chrome-tabs
Where to find more Alfred Workflows
Creating Your Own Alfred Workflow
If you can’t find an existing Alfred Workflow out there to solve a more specific annoyance, don’t fret! Creating some simple utilities is pretty easy in Alfred. Recently I found myself having to constantly edit my hosts file (several times a day). The normal process for this isn’t all that painful - popping open a terminal and running subl /etc/hosts. But having to do this several times a day was starting to drive me mad. Plus, if you haven’t had to touch your hosts file in some time, and forget where the file location is, now you’ve got another googling step involved.
To ease this pain for myself, I made a new “Blank Workflow” titled Hosts File, with a Keyword Input that runs a bash script. To add a Keyword Input, right-click in the open space of the workflow designer, and find the Keyword option in the Inputs list. I set the keyword trigger to “hosts” for this workflow and selected “No Argument,” since in my case I’m running the same action every time. To add the bash script, right-click again and find the “Run Script” option in the “Actions” menu. I left the language as /bin/bash and added the single line /usr/local/bin/subl /etc/hosts as the script. Lastly, just drag the connection from the right-hand side of the Keyword Input to the left-hand side of the Script Action. Now typing “hosts” in Alfred launcher will pull up my hosts file in Sublime! And after a few uses, I only have to type ‘h’ now... 2Fast2Efficient
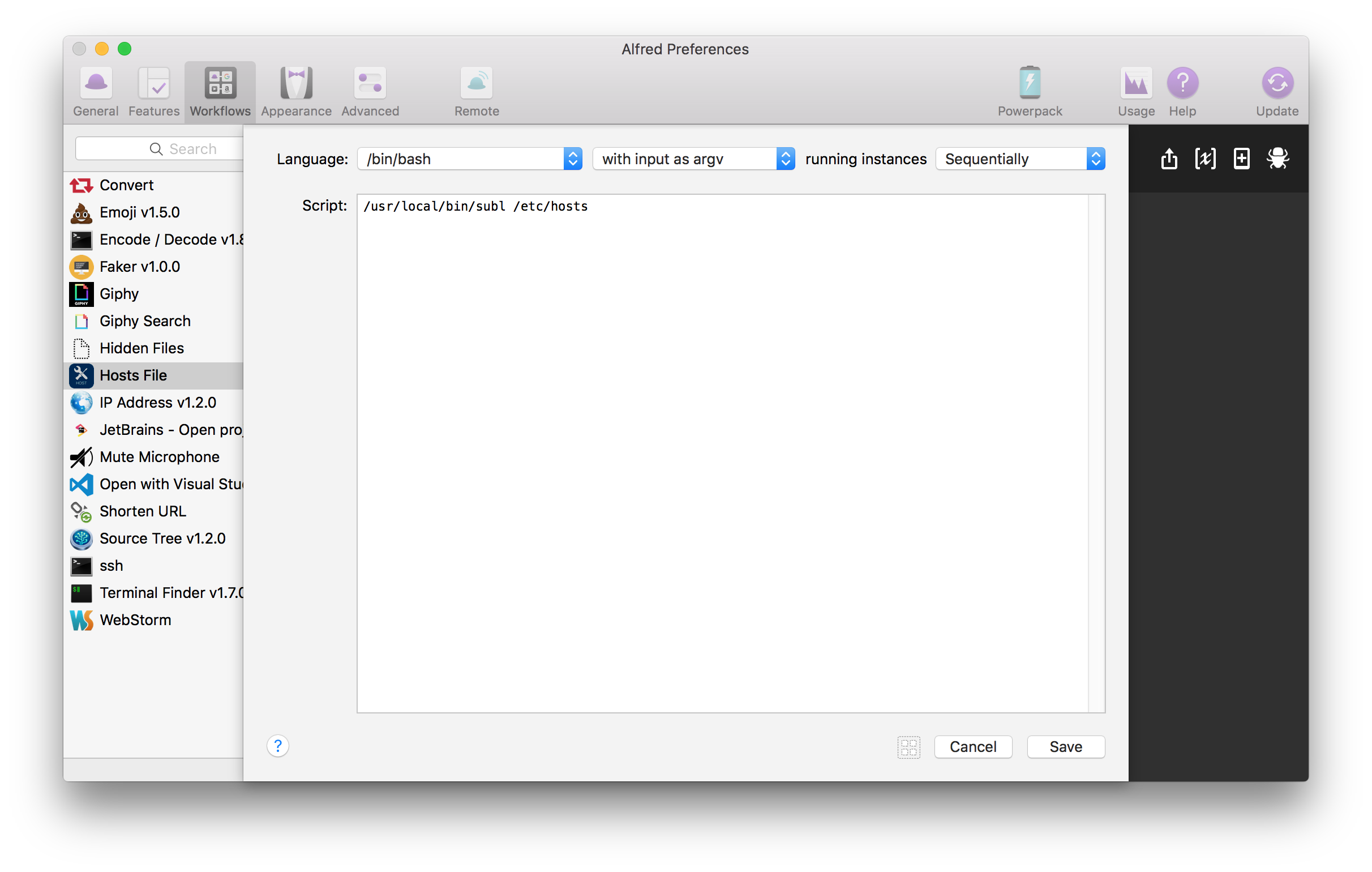
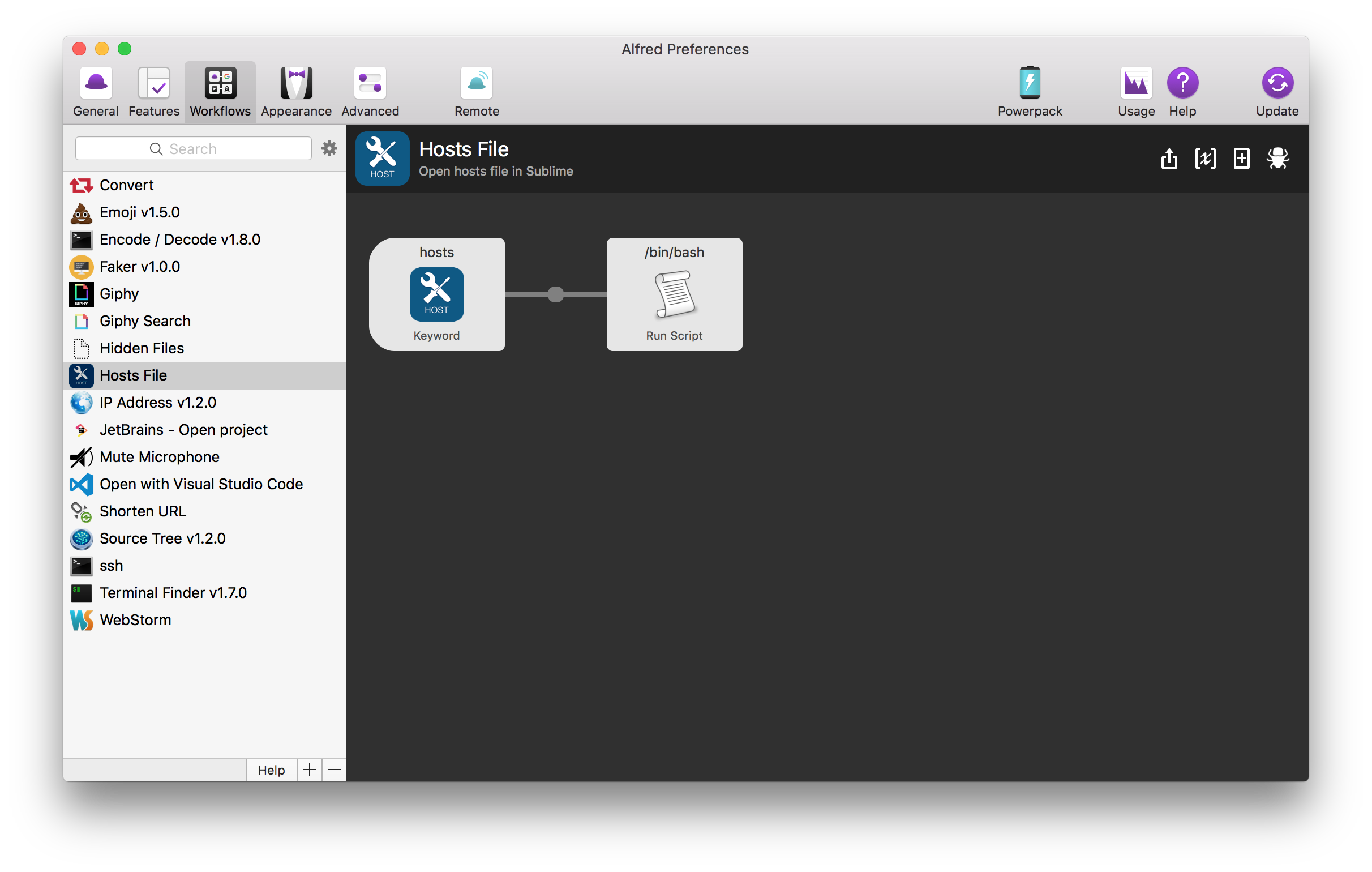
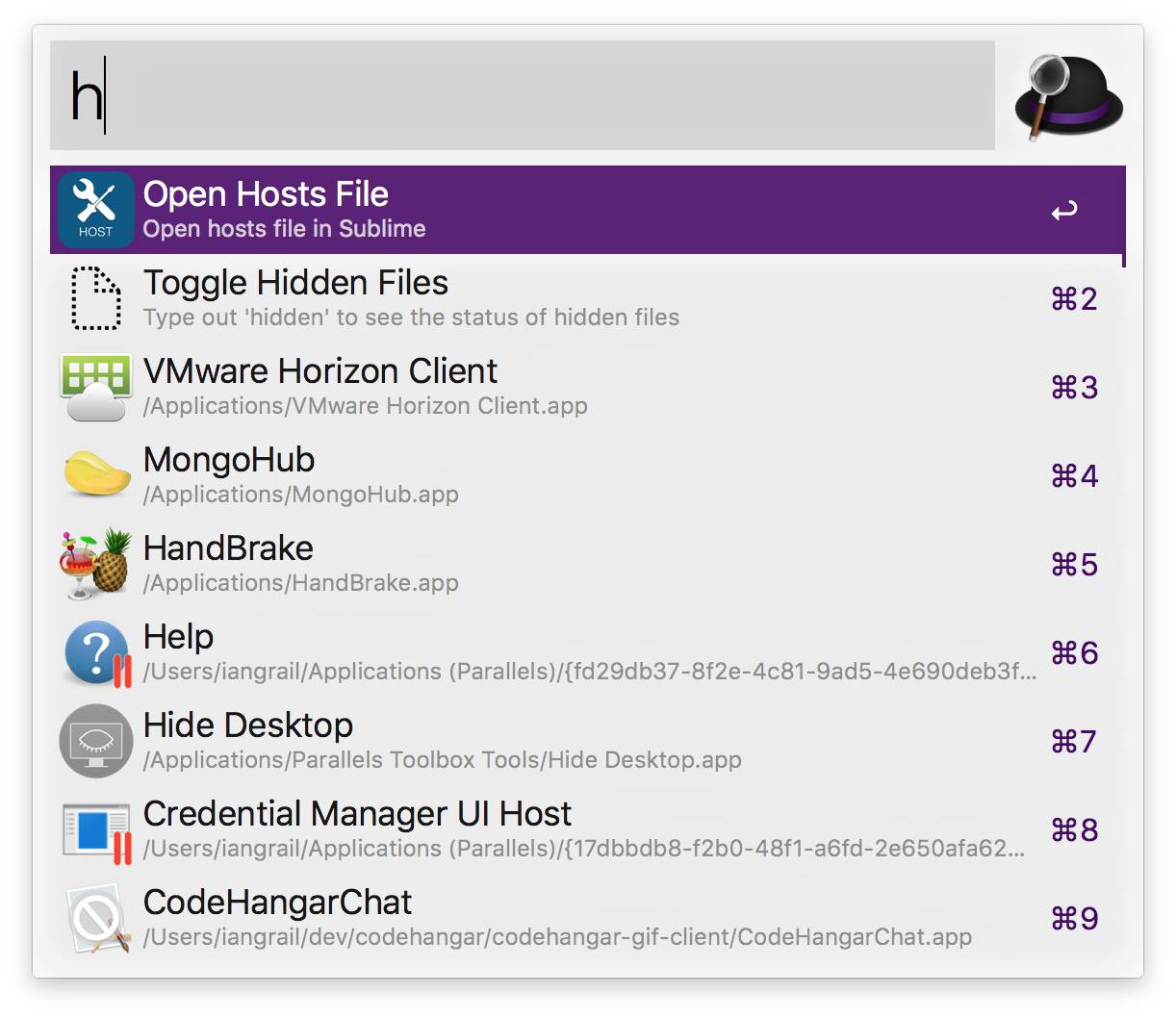
That feeling you get after trivializing annoying things
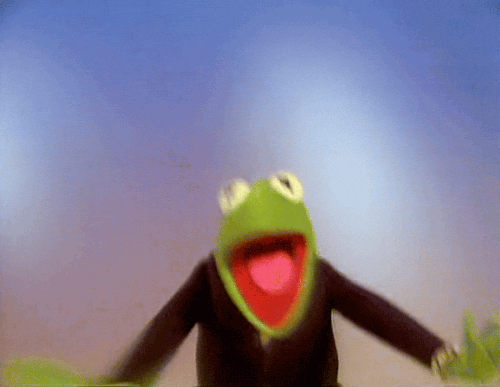
Other Simple Workflows
You can make more quick little Alfred Workflows that will launch apps to open specific files or folders by using a File Filter Input and the Open File Action.
Miscellaneous Tips:
- Press ↑ to cycle through previous Alfred entries, like you would in a terminal
- Save some keystrokes by typing a single quote
‘instead of find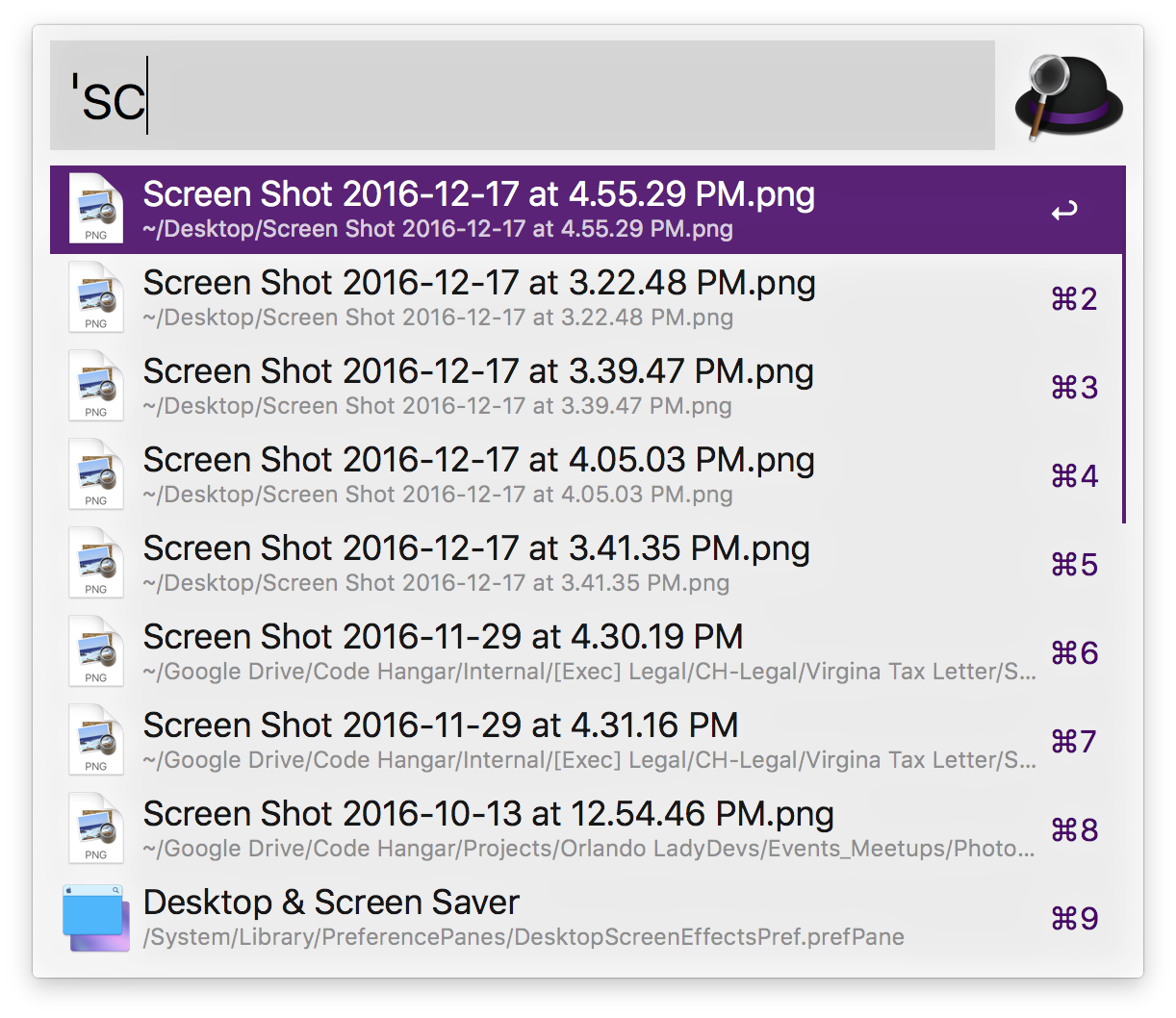
- The File Search has some useful features you can read about here: https://www.alfredapp.com/help/features/file-search/. Hitting Shift for example will allow you to preview a file, and pressing → will give you a menu of actions you can perform on that file like Copy, Move, Copy to Clipboard, and any custom File Actions you have defined in your Workflows
- Type > and Alfred will run your query as a terminal command
- If you want to remove an entry from your clipboard history, you can do so by pressing Function + Backspace.
- Type “quit” to quickly quit applications
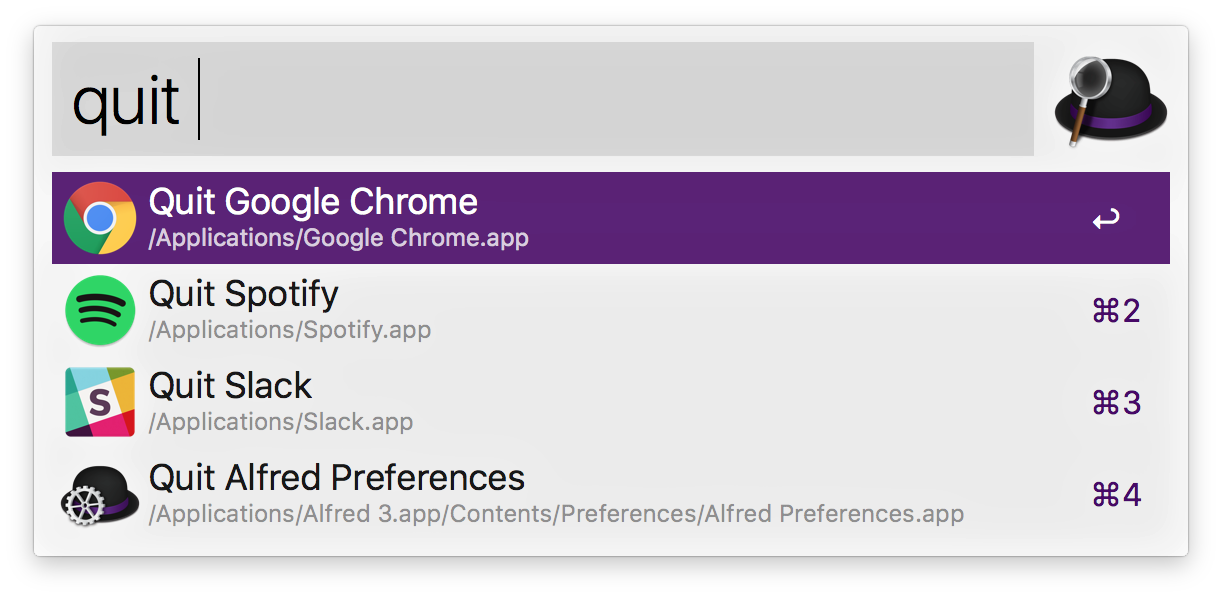
Well, there you have it! Several ways to boost your Mac productivity with Alfred, and decrease your hair-pulling. If you know of any other helpful Alfred tricks that I didn't include in this post, or favorite workflows, please share them in a comment below!
About Author: Ian Grail
Software Developer. Aspiring Pool Lounger.